站长资源服务器
在VMWare上安装ubuntu及VMWare Tools详细教程
一、摘要
该文主要介绍了如何在虚拟机上安装ubuntu,和安装VMWare Tools设置共享文件夹,最后对ubuntu做了简单的介绍。
二、实验平台
1、VMware Workstation
2、Ubuntu10.04
三、在VMWare上安装ubuntu
vmware10安装ubuntu13.10的详细步骤:https://www.jb51.net/os/Ubuntu/160480.html
四、初识ubuntu
1、ubuntu终端
打开终端:
Applications——>Accessories——>Terminal
2、获取root权限
输入命令:
sudo su
之后输入登录ubuntu时候的用户密码,即可获取root权限。
另外,在每条命令之前加 sudo,也可以临时获取root权限。
一般情况下,每个命令或者目录后面都要跟一个空格。
五、安装VMWare Tools
1、在VMWare菜单VM下,install VMWare Tools
系统自动加载VMWare Tools镜像,此时在ubuntu桌面能够看到,如下图所示。
双击打开光盘,里面有文件VMwareTools-8.8.2-590212.tar.gz,右键copy到桌面。如下图所示。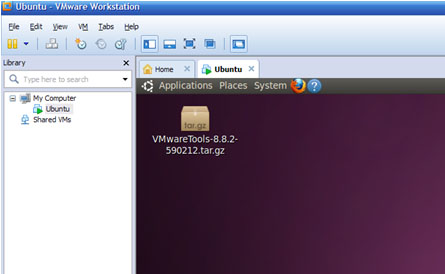
2、解压
输入命令
tar zxf /home/sunev/Desktop/VMwareTools-8.8.2-590212.tar.gz
此时,桌面将出现一个名为 vmware-tools-distrib的文件夹,进入到该目录
cd /home/sunev/Desktop/vmware-tools-distrib
3、安装
执行安装命令
sudo ./vmware-install.pl
VMWare Tools安装完毕,在VMWare菜单View下Autosize选择Autofit Guest,重启一下ubuntu,这时,ubuntu的桌面占据了VMWare下的整个窗口。
另外,安装完VMWare Tools之后,ubuntu下的文件可以复制粘贴到windows下了,不过也仅限于文件,复制文件夹的时候则出现错误。
六、设置共享文件夹
在Window下,建立新文件夹。如E盘:LinuxShare。
在关闭ubuntu的情况下,在VMWare左侧,右击ubuntu,选择Settings,进一步选择Options,设置共享文件夹,如下图所示。
设置完毕之后,启动ubuntu,在ubuntu的/mnt/hgfs目录下可以看到刚才建立的共享文件夹,如下图所示。
在刚才建立的共享文件夹,如果使用右键的方式,共享文件夹里面的东西只能移动或者复制到Desktop或者Home Folder,这时可以在ubuntu终端使用命令cp将文件从共享文件夹复制到需要的地方。
例:sudo cp /mnt/hgfs/LinuxShare/cpu.ptf /usr/local/src/cpu.ptf
以上就是本文的全部内容,希望对大家的学习有所帮助,也希望大家多多支持。