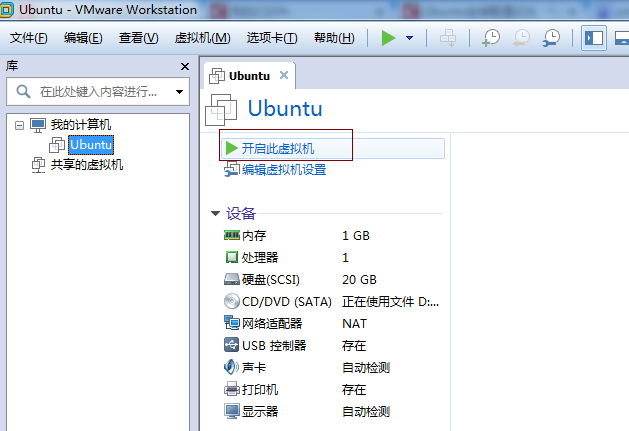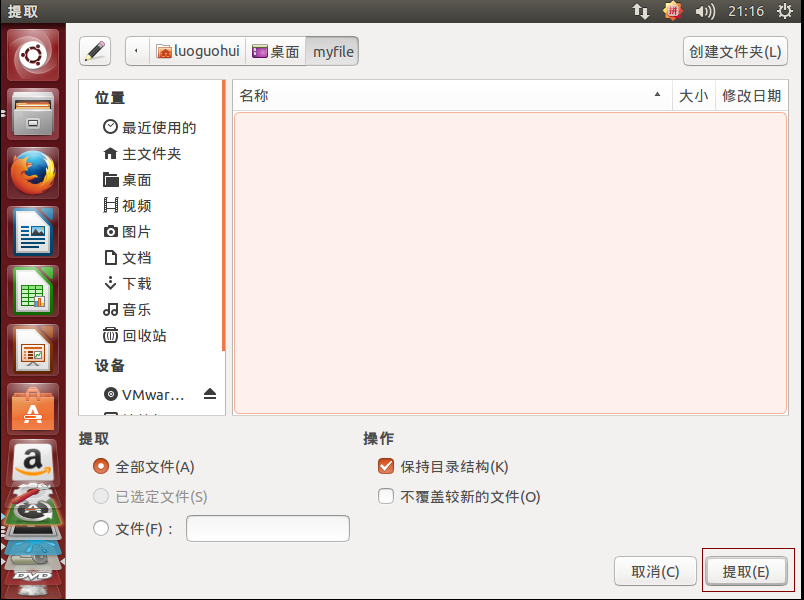站长资源服务器
VMware Tools(ubuntu系统)安装图文教程
前一段时间博主在VMware虚拟机上安装了Ubuntu系统,如果还没有安装的同学可以参考博主上一篇文章:VMware Ubuntu安装详细过程。
猿友们都知道linux不太好用,如果你想将你主机Windows上的文件或安装包放到虚拟机上,VMware Tools是必不可少的工具。
欢迎关注,相互学习讨论,后续还会有更多linux搭建java开发环境和框架相关博客。
下面小宝鸽附上VMware Tools安装的详细流程。
1、打开虚拟机VMware Workstation,启动Ubuntu系统,菜单栏 - 虚拟机 - 安装VMware Tools,不启动Ubuntu系统是无法点击“安装VMware Tools”选项的,如下图:
2、如果弹出如下框,点击是即可:
3、此时,会发现虚拟机设备下多了VMware Tools这一项,点击它,其里面有一个VMwareTools…tar.gz文件:
4、接下来我们把VMwareTools…tar.gz文件提取到某个目录下,如下图,博主的是提取到桌面刚刚新建的myfile目录下:
5、提取完成后会发现桌面的myfile里面多了一个vmware-tools-distrib文件夹,这个正是我们待会安装需要用到的:
6、下面我们快捷键Ctrl+Alt+T,启动命令框,然后切换到root用户(切换命令为:sudo su,回车然后会提示你输入当前登录用户的密码,输入成功后即可进入root用户):
7、然后我们以root用户进入到刚刚提取到的vmware-tools-distrib文件夹下,然后输入命令:./vmware-install.pl,然后回车,如下图:
8、上面的操作后就开始安装VMware Tools了,根据其提示输入yes/no,直到出现Enjoy, –the VMware team如下图,就表示安装成功了,然后手动重启虚拟机:
9、重启虚拟机后我们发现菜单栏 - 虚拟机 - 安装VMware Tools变成了“重新安装”字眼,这也表明VMware Tools已经安装成功了:
10、安装了VMware Tools后,虚拟机与主机可以通过“拖拽”来对传文件:
以上就是本文的全部内容,希望对大家的学习有所帮助,也希望大家多多支持。